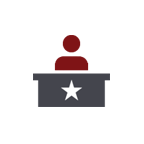The Recording Activity Notification Service allows community members to create an alert and receive an email notification if a document is recorded in their name. This service is provided by the Larimer County Clerk & Recorder at no charge.
Learn about this program and how to get started.
Easy Access is an online portal that provides several ways to search recorded documents, including name, legal description, or document type/category. Our online records contain documents from 1939 to the present. Online searches can be done by name, legal description, document type, or if you have it, the reception number or book and page. Every document recorded in the public record is issued a unique identifier: either a book and page number or more recently, a reception number. Documents recorded before 1939 will require an in-person search through the grantor/grantee index books located at our 200 West Oak Street office in Old Town Fort Collins.
Create an Easy Access account:
- Start by navigating to the Easy Access portal.
- Click on “Register” at the bottom of the page (inside the textbox).
- Complete the registration information, answer the security question, and click “Sign Up!”.
- Enter your email address and provide a password in the fields shown.
- An email will be sent to the email address provided. If you do not receive this email in your inbox, please check your spam or junk mail folder. Follow the instructions in the email and click on the link to activate your account.
- Once the account has been authenticated, you can log in to your new Easy Access account. Click Log On in the upper right corner.